Авторизация
Откройте любой веб-браузер (Google Chrome/Mozilla Firefox или другие) на устройстве, которое подключено по Wi-Fi или с помощью кабеля к роутеру.
В адресной строке напишите 192.168.1.1 или netis.cc (адрес указан на корпусе роутера) и нажмите Enter.
Иногда вместо интерфейса открывается поисковик. В таком случае попробуйте ввести в адресную строку https://192.168.1.1/
Если интерфейс роутера все равно не открылся, то можно сбросить настройки через кнопку RESET на корпусе роутера.
Пройдите авторизацию.
Данные для входа можно посмотреть на корпусе роутера. Обычно используется admin / admin.
В адресной строке напишите 192.168.1.1 или netis.cc (адрес указан на корпусе роутера) и нажмите Enter.
Иногда вместо интерфейса открывается поисковик. В таком случае попробуйте ввести в адресную строку https://192.168.1.1/
Если интерфейс роутера все равно не открылся, то можно сбросить настройки через кнопку RESET на корпусе роутера.
Пройдите авторизацию.
Данные для входа можно посмотреть на корпусе роутера. Обычно используется admin / admin.
Сброс до заводских установок
После входа вы окажетесь в веб-интерфейсе роутера. Слева выберите раздел System Tools и подраздел Factory Defaults. Откроется страница восстановления заводских настроек.
На этой странице нажмите кнопку Restore и подождите, пока роутер восстановится к заводским настройкам.
На этой странице нажмите кнопку Restore и подождите, пока роутер восстановится к заводским настройкам.

Настройка DHCP
После входа вы окажетесь в веб-интерфейсе роутера. Слева выберите раздел Network и подраздел WAN. Откроется страница ввода настроек данного подключения.
- WAN Type выбираем wired access.
- WAN Connection Type выберите DHCP (dynamic).
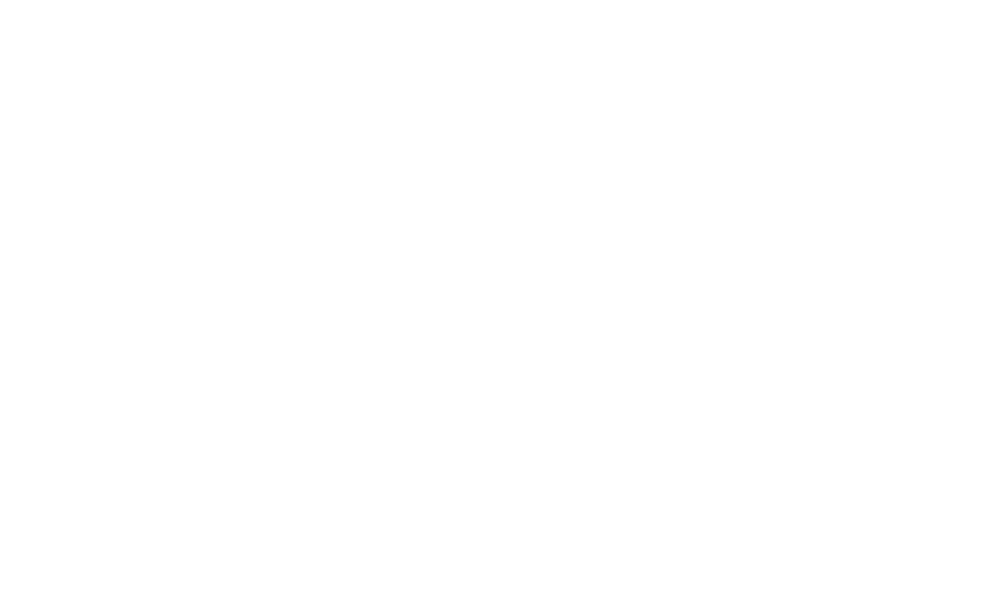
Проброс портов
После входа вы окажетесь в веб-интерфейсе роутера. Слева выберите раздел Forwarding и подраздел Virtual Servers. Откроется страница настроек виртуальных серверов.
На этой странице необходимо заполнить данные для проброса.
На этой странице необходимо заполнить данные для проброса.
- В поле Description (Описание) можно добавить название правила (можем указать имя сервиса или необходимый протокол FTP, HTTP и т.д.).
- В поле Internal Host IP Address (IP-адрес) укажите IP-адрес устройства, для которого вы открываете этот порт (например, это может быть ваш ПК, используемый в качестве игрового сервера. Предварительно вам потребуется назначить статический IP-адрес на сервере, например, 192.168.1.111, а также прописать маску подсети 255.255.255.0 и основной шлюз 192.168.1.1).
- В поле Protocol (Протокол) выберите используемый протокол TCP или UDP. Если требуется работа обоих протоколов или вы не знаете, какой именно вам необходим, то можно выбрать значение ALL (Все).
- В поле External Port (Внешний порт) укажите номер порта или диапазон портов, который вы хотите открыть, а в поле Internal Port (Внутренний порт) укажите порт на устройстве в локальной сети на который будем перенаправлять трафик с внешнего порта.
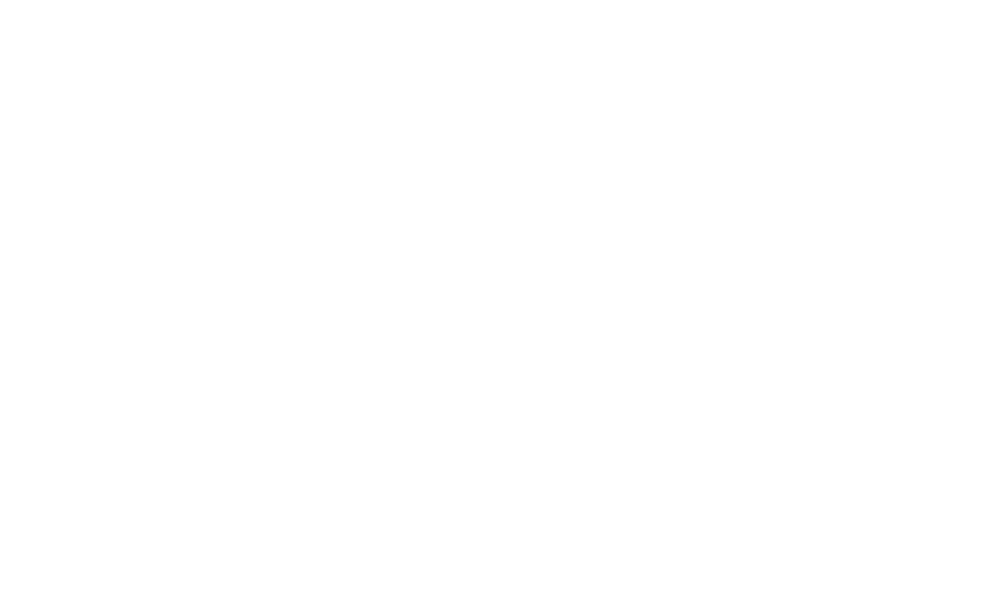
После сохранения настроек необходимо будет перезагрузить роутер и компьютер, если он используется в качестве сервера.
Сервис или приложение, на которое осуществляется переадресация портов, должно быть запущено, чтобы при проверке порт виделся как "открытый".
Сервис или приложение, на которое осуществляется переадресация портов, должно быть запущено, чтобы при проверке порт виделся как "открытый".
Настройка Wi-Fi
После входа вы окажетесь в веб-интерфейсе роутера. Слева выберите раздел “Wireless” и подраздел “Wireless Settings”. Откроется страница ввода настроек беспроводного режима.
- Wireless Status - поставьте галочку Enable.
- SSID - название вашей сети Wi-Fi. Можете оставить название по умолчанию, либо изменить на другое (название должно быть на английском языке).
- Radio Band - выберите 802.11 b+g+n.
- Radio Mode - выберите Access Point.
- SSID Broadcast - поставьте галочку Enable.
- Нажмите кнопку Save для сохранения выполненных настроек.
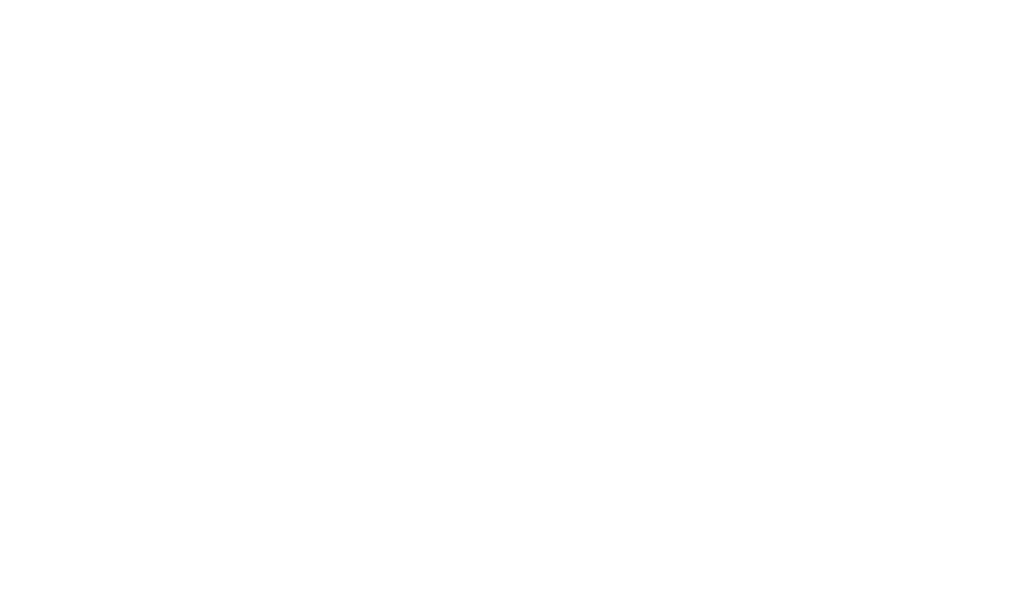
Затем перейдите слева в раздел “Wireless” и подраздел “Wireless Security”. Откроется страница ввода настроек безопасности беспроводного режима.
- Authentication Type - выберите WPA/WPA2-PSK для обеспечения максимального уровня безопасности.
- Encryption Type - поставьте галочку TKIP & AES.
- Key Mode - поставьте галочку ASCII.
- Password - пароль от вашей сети Wi-Fi. Можете оставить пароль по умолчанию, либо изменить его.
- Нажмите кнопку Save для сохранения выполненных настроек.
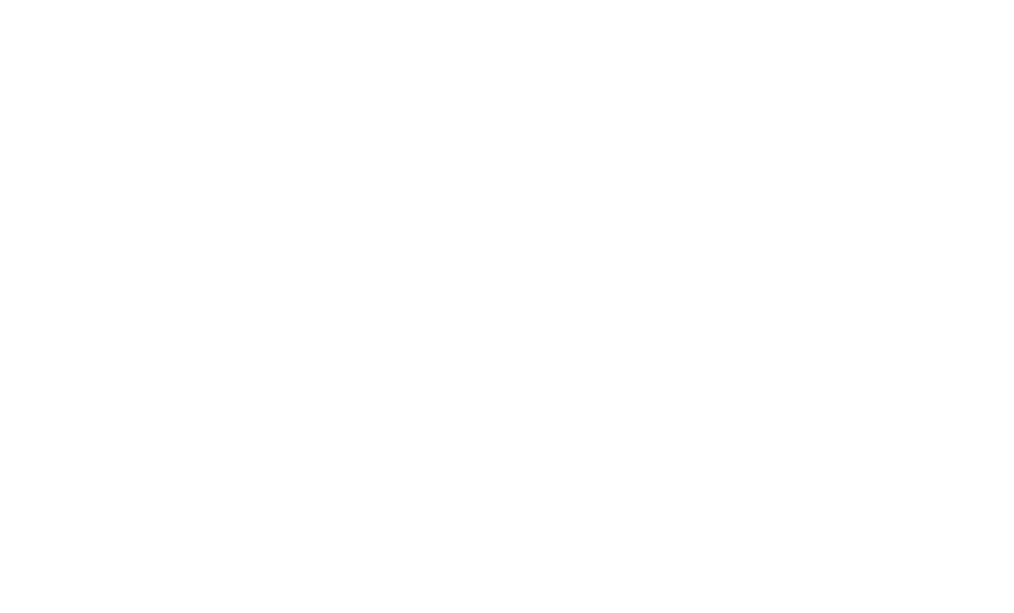
После изменения имени сети Wi-Fi и/или пароля потребуется переподключить ваши устройства к роутеру и проверить работоспособность услуги.
