Авторизация
Откройте Утилиту AirPort. На MacOS она установлена по-умолчанию. Найти ее можно через поиск справа вверху. Для Windows утилиту можно скачать с официального сайта Apple.
После запуска нажмите на вашу точку доступа и введите пароль при необходимости.
После запуска нажмите на вашу точку доступа и введите пароль при необходимости.

Настройка DHCP
Нажмите на кнопку Изменить.
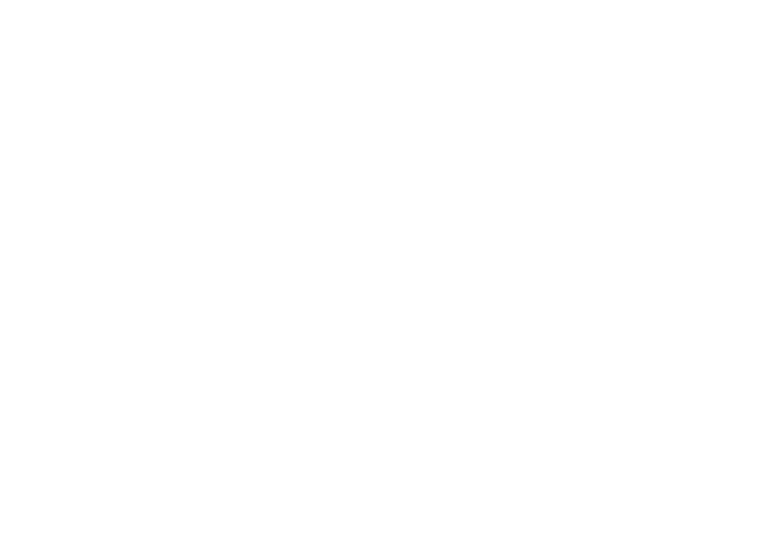
При необходимости поменяйте название точки доступа и пароль для входа.

Сверху откройте вкладку Интернет, выберите Подключаться через DHCP и нажмите кнопку Обновить.
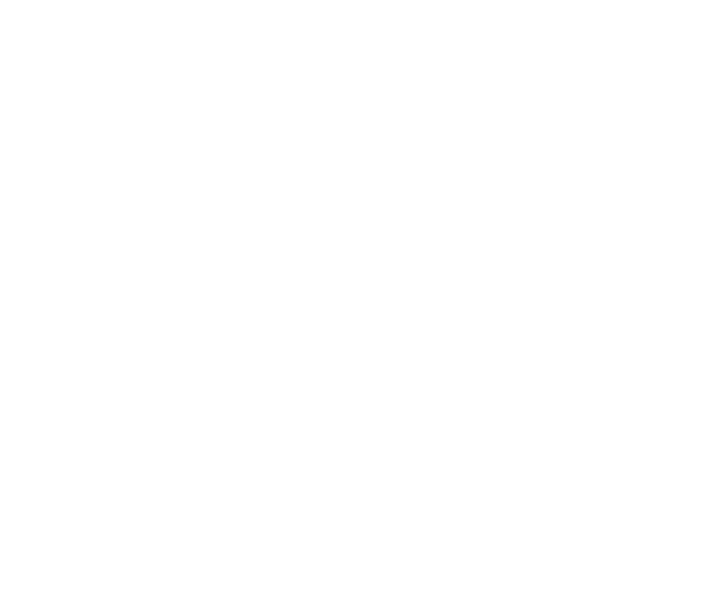
Настройка Wi-Fi
По умолчанию имя сети Wi-Fi и пароль (иногда называют ключ сети) предустановлены в заводских настройках роутера. Они напечатаны на этикетке роутера (на нижней панели корпуса).
При желании вы можете изменить имя и/или пароль для подключения к сети Wi-Fi роутера.
После входа вы окажетесь в веб-интерфейсе роутера. Перейдите в раздел "Беспроводная сеть". Откроется страница ввода настроек беспроводного режима.
При желании вы можете изменить имя и/или пароль для подключения к сети Wi-Fi роутера.
После входа вы окажетесь в веб-интерфейсе роутера. Перейдите в раздел "Беспроводная сеть". Откроется страница ввода настроек беспроводного режима.
- Беспроводной режим - веберите Создание беспроводной сети для настройки новой сети AirPort. Либо выберите Расширить беспроводную сеть если к настраиваемой сети планируется подключить другое беспроводное устройство Apple.
- Имя беспроводной сети - название вашей сети Wi-Fi. Можете оставить название по умолчанию, либо изменить на другое (название должно быть на английском языке).
- Радиорежим - Автомат.
- Защита беспроводной сети - выберите Личный WPA/WPA2 для обеспечения максимального уровня безопасности.
- Беспроводной пароль - пароль от вашей сети Wi-Fi. Можете оставить пароль по умолчанию, либо изменить его.
- Подтвердить пароль - заново введите пароль от Wi-Fi.
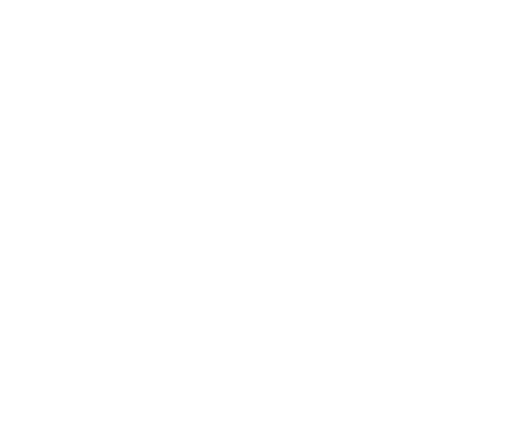
После изменения имени сети Wi-Fi и/или пароля потребуется переподключить ваши устройства к роутеру и проверить работоспособность услуги.
