Авторизация
Откройте любой веб-браузер (Google Chrome/Mozilla Firefox или другие) на устройстве, которое подключено по Wi-Fi или с помощью кабеля к роутеру.
В адресной строке напишите 192.168.1.1 (адрес указан на корпусе роутера) и нажмите Enter.
Иногда вместо интерфейса открывается поисковик. В таком случае попробуйте ввести в адресную строку https://192.168.1.1/
Если интерфейс роутера все равно не открылся, то можно сбросить настройки через кнопку RESET на корпусе роутера.
Пройдите авторизацию.
Данные для входа можно посмотреть на корпусе роутера. Обычно в качестве логина и пароля используется admin / admin.
В адресной строке напишите 192.168.1.1 (адрес указан на корпусе роутера) и нажмите Enter.
Иногда вместо интерфейса открывается поисковик. В таком случае попробуйте ввести в адресную строку https://192.168.1.1/
Если интерфейс роутера все равно не открылся, то можно сбросить настройки через кнопку RESET на корпусе роутера.
Пройдите авторизацию.
Данные для входа можно посмотреть на корпусе роутера. Обычно в качестве логина и пароля используется admin / admin.

Сброс до заводских установок
После входа вы окажетесь в веб-интерфейсе роутера. Слева находится меню роутера. Если оно скрыто, то можно развернуть его, нажав на три горизонтальные полосы. В меню слева перейдите в раздел "Управление" и подраздел "Общие настройки". У вас откроется страница “Общие настройки системы”.
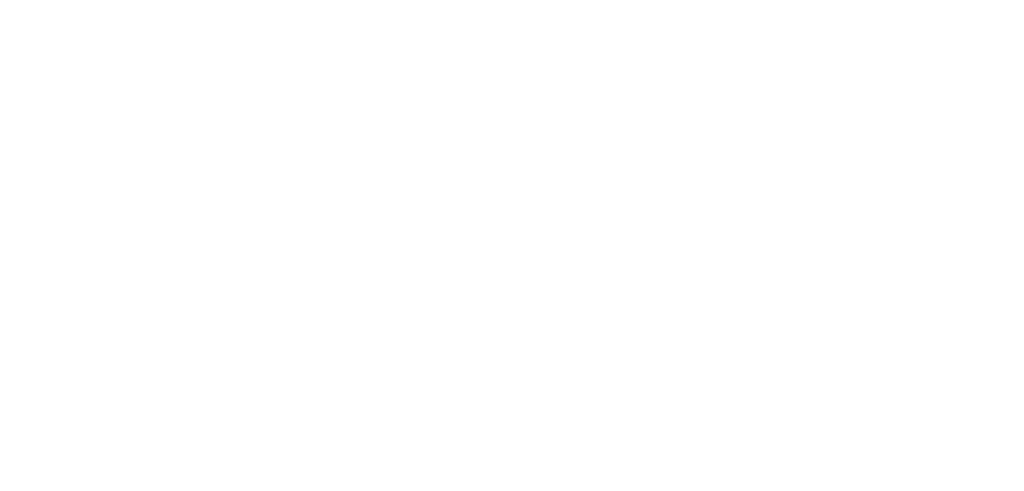
Пролистайте страницу в самый низ. В разделе "Перезагрузка системы" нажмите Вернуть заводские настройки, чтобы удалить все пользовательские настройки.
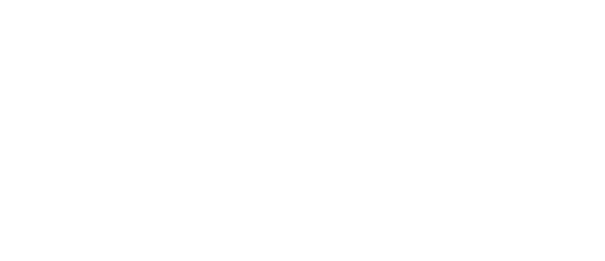
В появившемся окне "Удаление пользовательских настроек" в поле "Подтвердите сброс настроек" введите слово RESET (заглавными буквами) и нажмите Удалить настройки. После этого роутер перезагрузится с установками по умолчанию (заводскими настройками).
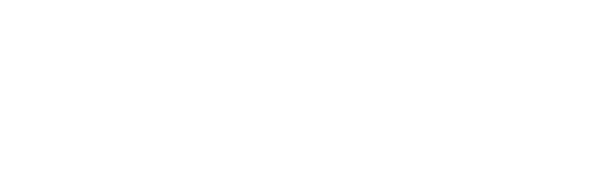
Настройка DHCP
После входа вы окажетесь в веб-интерфейсе роутера. Слева находится меню роутера. Если оно скрыто, то можно развернуть его, нажав на три горизонтальные полосы. В меню слева перейдите в раздел "Интернет" и подраздел "Проводной". У вас откроется страница “Проводные подключения”
Ползунок Активно переведите в значение Подключено. В поле Приоритет подключения выбираем Основное подключение, а в поле Имя провайдера можете задать любое имя подключения.
Ползунок Активно переведите в значение Подключено. В поле Приоритет подключения выбираем Основное подключение, а в поле Имя провайдера можете задать любое имя подключения.
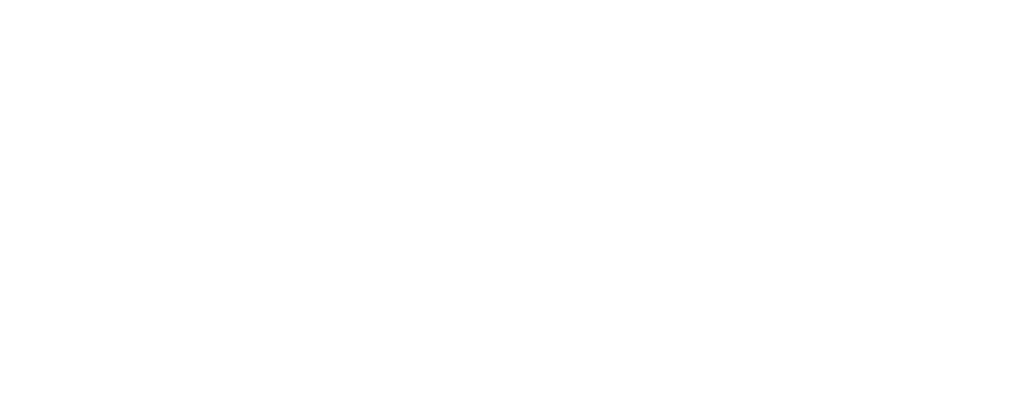
Ниже в разделе “Параметры IP и DNS” в поле Настройка IPv4 выберите значение Автоматическая (DHCP), а Mac адрес оставьте По умолчанию.
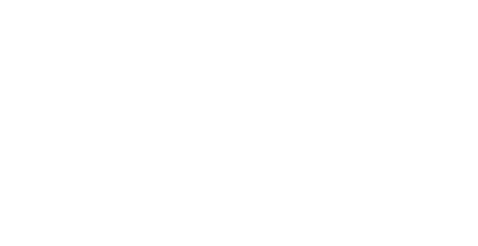
Далее в разделе "Аутентификация у провайдера (PPPoE / PPTP / L2TP)" в поле "Тип (протокол)" укажите значение Не использовать.
Затем листаем страницу вниз до раздела “Проверка доступности интернета (Ping Check)”. В поле Режим выберите значение Автоматический.
Затем листаем страницу вниз до раздела “Проверка доступности интернета (Ping Check)”. В поле Режим выберите значение Автоматический.
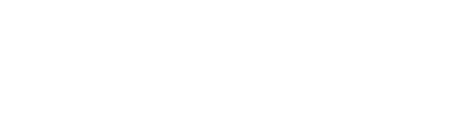
После того, как выполнили все настройки, нажмите внизу кнопку Сохранить.
После сохранения настроек роутер установит подключение к интернету по протоколу DHCP и рядом с параметром «Аутентификация у провайдера (РРРоЕ/PPTP/L2TP)» появится сообщение об успешном соединении и полученным IP адресом.
После сохранения настроек роутер установит подключение к интернету по протоколу DHCP и рядом с параметром «Аутентификация у провайдера (РРРоЕ/PPTP/L2TP)» появится сообщение об успешном соединении и полученным IP адресом.
Проброс портов
Сначала нужно зарегистрировать устройство в домашней сети, на которое будет осуществляться переадресация портов.
После входа вы окажетесь в веб-интерфейсе роутера. Слева находится меню роутера. Если оно скрыто, то можно развернуть его, нажав на три горизонтальные полосы. В меню слева перейдите в раздел "Домашняя сеть" и подраздел "Список устройств". У вас откроется страница “Список устройств”.
На этой странице будут отображаться все сетевые устройства, подключенные к роутеру. По умолчанию все устройства, подключенные к интернет-центру появляются на странице "Список устройств" в разделе "Незарегистрированные устройства". Для регистрации нажмите по записи нужного вам устройства, для которого необходимо пробросить порт.
После входа вы окажетесь в веб-интерфейсе роутера. Слева находится меню роутера. Если оно скрыто, то можно развернуть его, нажав на три горизонтальные полосы. В меню слева перейдите в раздел "Домашняя сеть" и подраздел "Список устройств". У вас откроется страница “Список устройств”.
На этой странице будут отображаться все сетевые устройства, подключенные к роутеру. По умолчанию все устройства, подключенные к интернет-центру появляются на странице "Список устройств" в разделе "Незарегистрированные устройства". Для регистрации нажмите по записи нужного вам устройства, для которого необходимо пробросить порт.
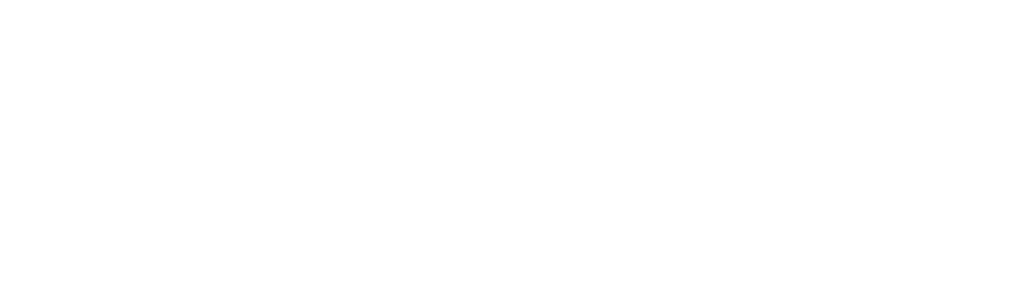
В появившемся окне в поле "Имя устройства" вы можете изменить имя устройства (для удобства идентификации) или оставить его неизменным. Для регистрации устройства нажмите Зарегистрировать.
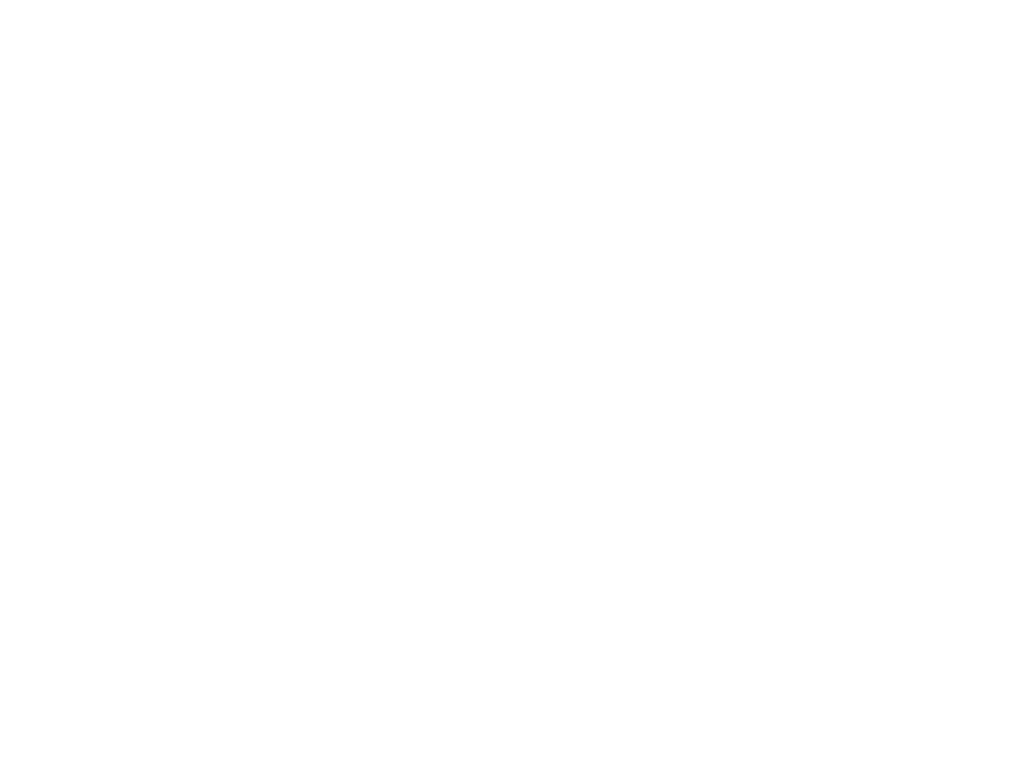
Устройство появится в списке "Зарегистрированные устройства". Нажав по записи зарегистрированного устройства вы увидите окно с настройками. Чтобы устройство каждый раз при включении получало от роутера постоянный IP-адрес, поставьте галочку “Постоянный IP-адрес” и укажите IP-адрес (например, это может быть ваш ПК, используемый в качестве игрового сервера. Предварительно вам потребуется назначить статический IP-адрес на сервере, например, 192.168.1.111, а также прописать маску подсети 255.255.255.0 и основной шлюз 192.168.1.1). Если подключение производится через беспроводную сеть роутера, мы также можем выбрать рабочий диапазон Wi-Fi, через который будет подключаться данное оборудование.
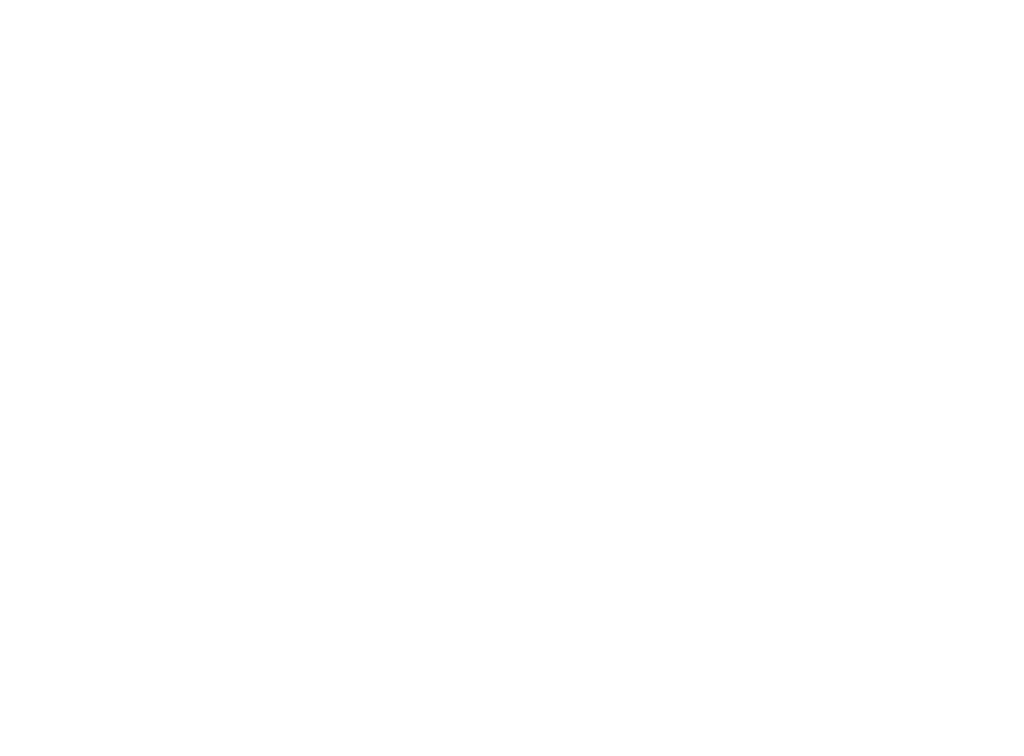
На этом регистрация устройства завершена.
Далее в меню слева перейдите в раздел "Сетевые правила" и подраздел "Переадресация". У вас откроется страница “Переадресация портов”. На этой странице будут отображаться ранее созданные правила. Здесь же можно и добавлять новые правила для зарегистрированных устройств. Нажмите кнопку Добавить правило.
Далее в меню слева перейдите в раздел "Сетевые правила" и подраздел "Переадресация". У вас откроется страница “Переадресация портов”. На этой странице будут отображаться ранее созданные правила. Здесь же можно и добавлять новые правила для зарегистрированных устройств. Нажмите кнопку Добавить правило.
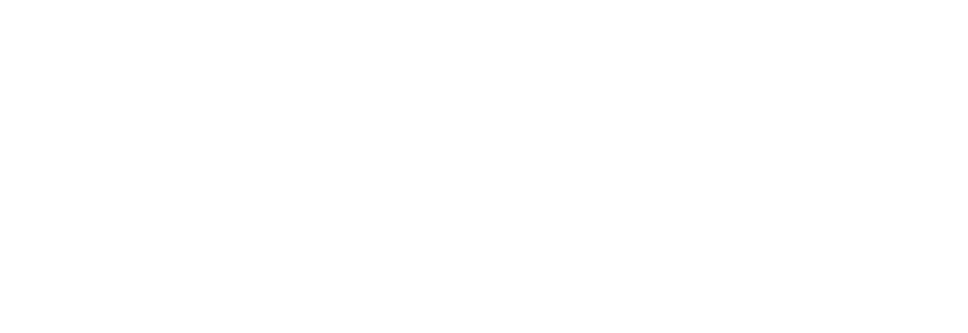
В появившемся окне "Правило переадресации портов" выполните настройку правила. В этом окне поставьте галочку Включить правило. Также добавьте Описание (можем указать имя сервиса или необходимый протокол FTP, HTTP и т.д.).
В параметре Вход выбираем основное подключение к интернету. В поле Выход выберите устройство, которому будет переадресован подходящий трафик (в нашем примере это зарегистрированный в домашней сети компьютер PC).
В поле Протокол выберите используемый протокол TCP или UDP. Если требуется работа обоих протоколов или вы не знаете, какой именно вам необходим, то можно выбрать значение TCP/UDP.
В поле Открыть порт укажите номер порта или диапазон портов, который вы хотите открыть (в нашем примере используется протокол "TCP" и в поле "Открыть порт" указан порт приложения 3389).
В поле Расписание работы можно добавить расписание, по которому будет работать данное правило.
После того, как выполнили все настройки, нажмите внизу кнопку Сохранить.
В параметре Вход выбираем основное подключение к интернету. В поле Выход выберите устройство, которому будет переадресован подходящий трафик (в нашем примере это зарегистрированный в домашней сети компьютер PC).
В поле Протокол выберите используемый протокол TCP или UDP. Если требуется работа обоих протоколов или вы не знаете, какой именно вам необходим, то можно выбрать значение TCP/UDP.
В поле Открыть порт укажите номер порта или диапазон портов, который вы хотите открыть (в нашем примере используется протокол "TCP" и в поле "Открыть порт" указан порт приложения 3389).
В поле Расписание работы можно добавить расписание, по которому будет работать данное правило.
После того, как выполнили все настройки, нажмите внизу кнопку Сохранить.
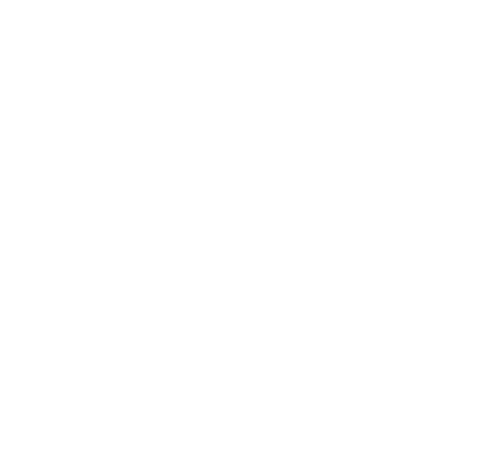
После сохранения правила, оно будет отображаться на странице с информацией об устройстве.
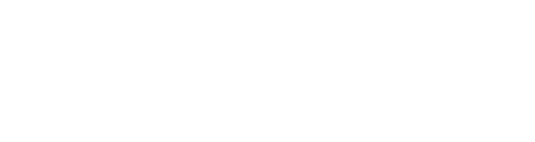
После сохранения настроек необходимо будет перезагрузить роутер и компьютер, если он используется в качестве сервера.
Сервис или приложение, на которое осуществляется переадресация портов, должно быть запущено, чтобы при проверке порт виделся как "открытый".
Сервис или приложение, на которое осуществляется переадресация портов, должно быть запущено, чтобы при проверке порт виделся как "открытый".
Включение IGMP (IPTV)
После входа вы окажетесь в веб-интерфейсе роутера. Слева находится меню роутера. Если оно скрыто, то можно развернуть его, нажав на три горизонтальные полосы. В меню слева перейдите в раздел "Мои сети и Wi-Fi" и подраздел "Домашняя сеть". У вас откроется страница “Мои сети и Wi-Fi”.
Пролистайте страницу в самый низ до раздела “IGMP-Proxy”. Поставьте галочку на параметре Включить IGMP-Proxy. Затем нужно выбрать подключение. По умолчанию в поле IPTV подключение указан интерфейс, который используется для выхода в Интернет (в нашем примере это "Ethernet-подключение", у вас оно может называться “Основное подключение”). Протокол к провайдеру выберите IGMPv3 (Авто).
Пролистайте страницу в самый низ до раздела “IGMP-Proxy”. Поставьте галочку на параметре Включить IGMP-Proxy. Затем нужно выбрать подключение. По умолчанию в поле IPTV подключение указан интерфейс, который используется для выхода в Интернет (в нашем примере это "Ethernet-подключение", у вас оно может называться “Основное подключение”). Протокол к провайдеру выберите IGMPv3 (Авто).
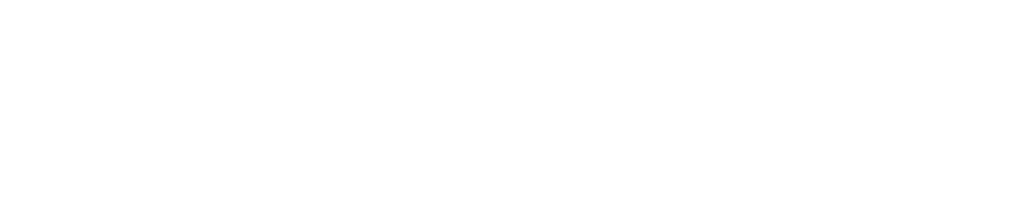
После того, как выполнили все настройки, нажмите внизу кнопку Сохранить.
Настройка Wi-Fi
После входа вы окажетесь в веб-интерфейсе роутера. Слева находится меню роутера. Если оно скрыто, то можно развернуть его, нажав на три горизонтальные полосы. В меню слева перейдите в раздел "Мои сети и Wi-Fi" и подраздел "Домашняя сеть". У вас откроется страница ввода настроек беспроводного режима.
В разделе “Беспроводная сеть Wi-Fi 2.4 Ггц” выполните следующие настройки:
В разделе “Беспроводная сеть Wi-Fi 2.4 Ггц” выполните следующие настройки:
- Передвиньте ползунок на значение Включена.
- Имя сети (SSID) - название вашей сети Wi-Fi. Можете оставить название по умолчанию, либо изменить на другое (название должно быть на английском языке).
- Защита сети - выберите WPA2-PSK для обеспечения максимального уровня безопасности.
- Пароль - пароль от вашей сети Wi-Fi. Можете оставить пароль по умолчанию, либо изменить его.
- Нажмите кнопку Сохранить для сохранения выполненных настроек.
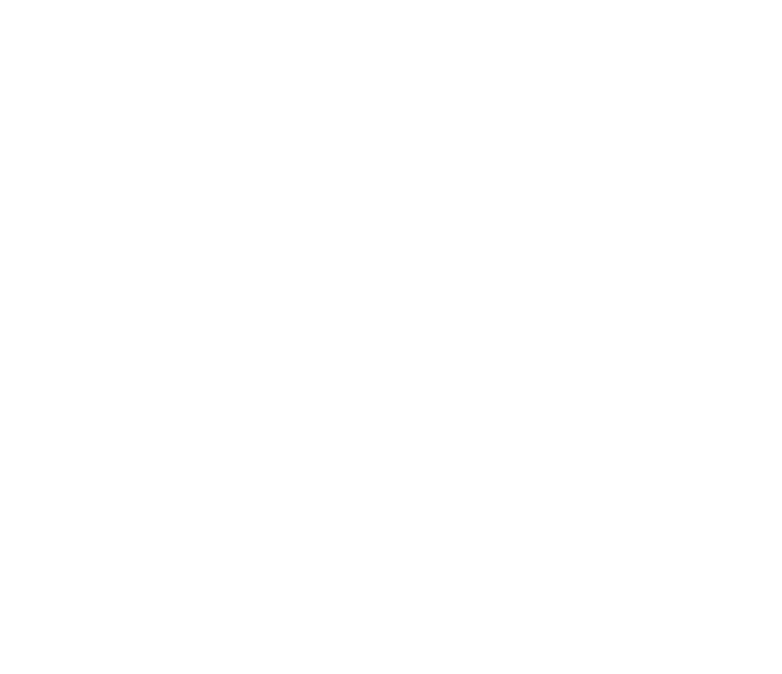
После изменения имени сети Wi-Fi и/или пароля потребуется переподключить ваши устройства к роутеру и проверить работоспособность услуги.
