Авторизация
Откройте любой веб-браузер (Google Chrome/Mozilla Firefox или другие) на устройстве, которое подключено по Wi-Fi или с помощью кабеля к роутеру.
В адресной строке напишите 192.168.0.1 (адрес указан на корпусе роутера) и нажмите Enter.
Иногда вместо интерфейса открывается поисковик. В таком случае попробуйте ввести в адресную строку https://192.168.0.1/
Если интерфейс роутера все равно не открылся, то можно сбросить настройки через кнопку RESET на корпусе роутера.
Пройдите авторизацию.
Данные для входа можно посмотреть на корпусе роутера. Обычно используется admin / admin.
В адресной строке напишите 192.168.0.1 (адрес указан на корпусе роутера) и нажмите Enter.
Иногда вместо интерфейса открывается поисковик. В таком случае попробуйте ввести в адресную строку https://192.168.0.1/
Если интерфейс роутера все равно не открылся, то можно сбросить настройки через кнопку RESET на корпусе роутера.
Пройдите авторизацию.
Данные для входа можно посмотреть на корпусе роутера. Обычно используется admin / admin.

Сброс до заводских установок
Слева выберите раздел Системные инструменты. Далее в нём выберите подраздел Заводские настройки. Откроется страница восстановления заводских настроек.
На этой странице нажмите кнопку Восстановить и подождите, пока роутер восстановится до заводских настроек.
На этой странице нажмите кнопку Восстановить и подождите, пока роутер восстановится до заводских настроек.

Настройка DHCP
После входа вы окажетесь в веб-интерфейсе роутера. Перейдите слева в раздел Сеть и подраздел WAN. Откроется страница ввода настроек данного подключения.
Тип подключения выберите Динамический IP-адрес и нажмите внизу кнопку Сохранить.
Тип подключения выберите Динамический IP-адрес и нажмите внизу кнопку Сохранить.

Проброс портов
После входа вы окажетесь в веб-интерфейсе роутера. Перейдите слева в раздел Переадресация и подраздел Виртуальный сервер. Откроется страница виртуальных серверов. Нажмите кнопку Добавить.
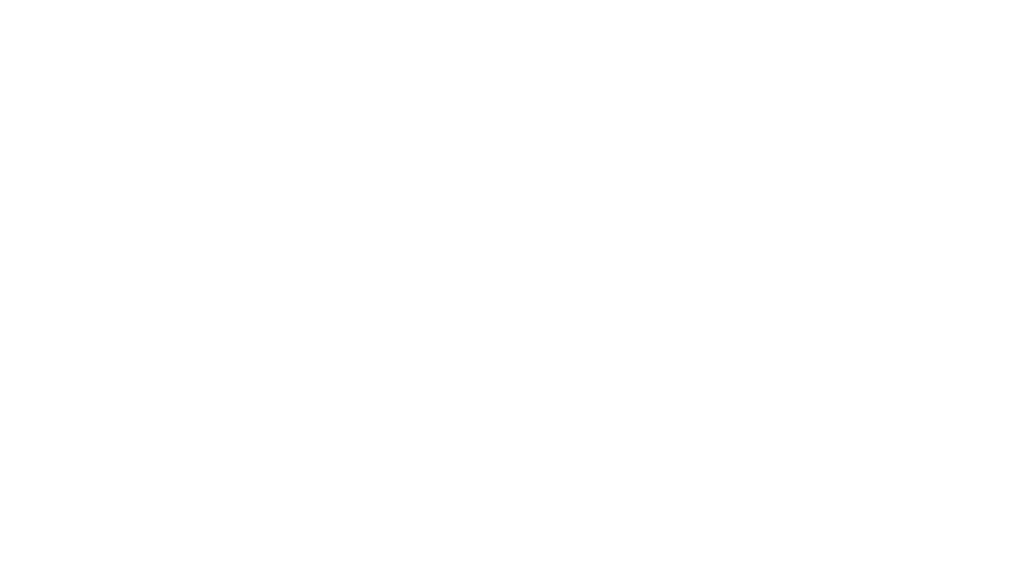
Откроется страница создания виртуального сервера.
После того, как выполнили все настройки, нажмите внизу кнопку Сохранить.
- В поле Порт сервиса укажите номер порта, который вы хотите открыть, а в поле IP-адрес — IP-адрес устройства, для которого вы открываете этот порт (например, это может быть ваш ПК, используемый в качестве игрового сервера. Предварительно вам потребуется назначить статический IP-адрес на сервере, например, 192.168.0.111, а также прописать маску подсети 255.255.255.0 и основной шлюз 192.168.0.1).
- В поле Внутренний порт указываем порт на устройстве в локальной сети на который будем перенаправлять трафик с внешнего порта. Его можно оставить пустым, если вы открываете один порт.
- В поле Протокол выберите используемый протокол TCP или UDP. Если требуется работа обоих протоколов или вы не знаете, какой именно вам необходим, то можно выбрать значение Все.
- В поле Состояние выберите значение Включено, чтобы правило работало.
После того, как выполнили все настройки, нажмите внизу кнопку Сохранить.
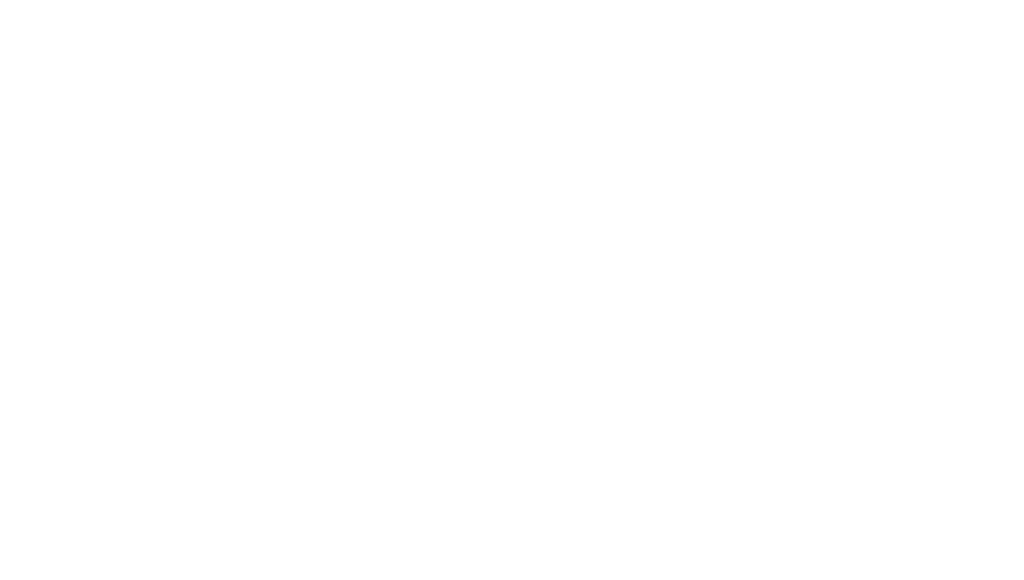
Настройка Wi-Fi
После входа вы окажетесь в веб-интерфейсе роутера. Перейдите слева в раздел "Беспроводной режим 2.4 Ггц" и подраздел "Основные настройки". Откроется страница ввода настроек данного подключения.
- Беспроводной режим 2.4 Ггц - поставьте галочку Включить.
- Имя беспроводной сети - название вашей сети Wi-Fi. Можете оставить название по умолчанию, либо изменить на другое (название должно быть на английском языке).
- Режим - выберите 11 b/g/n смешанный (для 2.4 Ггц) или 11 a/n/ac смешанный (для 5 Ггц).
- Нажмите кнопку Сохранить для сохранения выполненных настроек.

Затем перейдите слева в раздел "Беспроводной режим 2.4 Ггц" и подраздел "Защита беспроводного режима". Откроется страница ввода настроек безопасности беспроводного режима.
- Поставьте галочку WPA/WPA2-Personal (рекомендуется).
- Тип аутентификации - выберите WPA2-PSK для обеспечения максимального уровня безопасности.
- Шифрование - выберите Авто.
- Пароль беспроводной сети - пароль от вашей сети Wi-Fi. Можете оставить пароль по умолчанию, либо изменить его.
- Нажмите кнопку Сохранить для сохранения выполненных настроек.
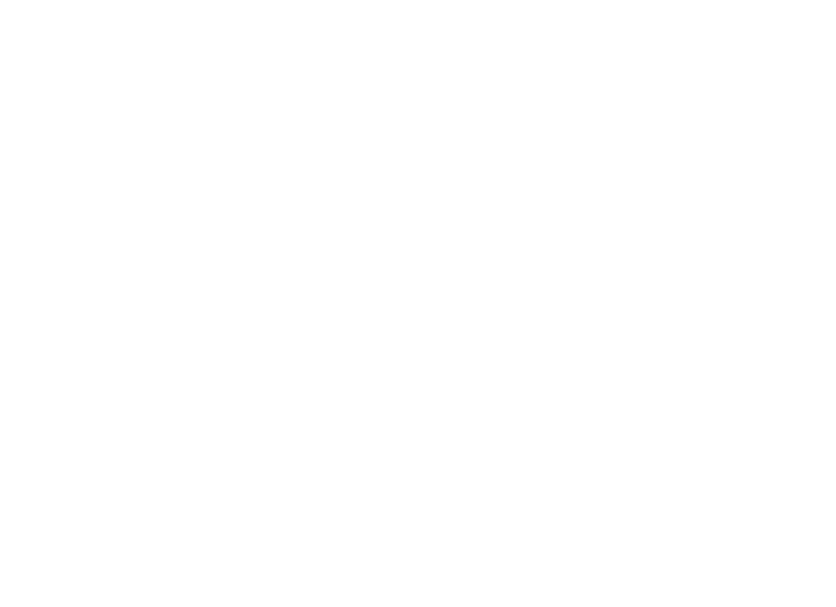
После изменения имени сети Wi-Fi и/или пароля потребуется переподключить ваши устройства к роутеру и проверить работоспособность услуги.
